


Type this command followed by a single space (do not press enter):ĭrag the external volume to the terminal windowĭelete the final space and complete the command with ".Trashes" so it looks something like the following:Īfter these commands are run, you can recreate the trash folder by logging out and logging back in, and the trash should behave normally again.
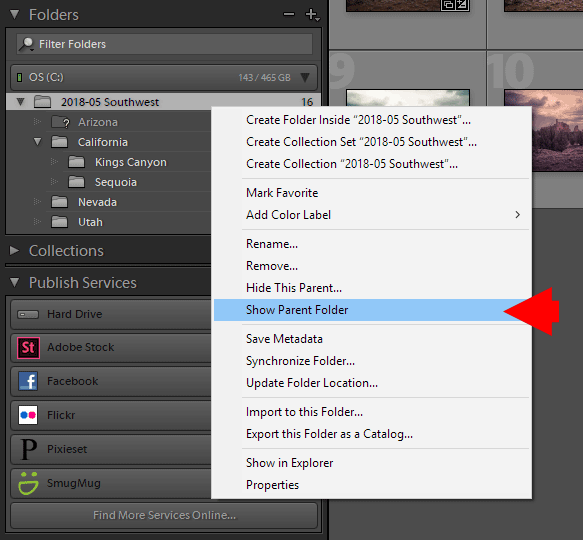
If the problem is with a trash folder on an external volume, you can remove it with the following procedure: If you've determined the files are in the home directory's trash folder, then you can use the following command in the Terminal to remove the directory and all files in it. With this information, you can go about fixing trash issues by removing the appropriate trash directory. If the files disappear from the trash, then they are residing in the ".Trashes" folder at the root of the drive and not the ".Trash" folder in your home directory. To test which folder is being used, if you have files in the trash, unmount any external drives you have attached to your system. When you move a file to the trash, if the file is on the same drive as your home folder it will go to the ".Trash" folder in your home directory, otherwise it will be moved to the ".Trashes" folder at the root of the drive it's residing on. Trash folders are hidden folders that are in one of two locations: either at the root of a mounted drive (called ".Trashes"), or in the user's home folder (called ".Trash"). When this happens, you may see problems such as files deleting immediately without going to the trash, deleted files reappearing in the trash, or files persisting in the trash and not deleting (sometimes without an error message). Trash problems may periodically crop up for OS X users, mainly because of permissions issues that prevent a user either from accessing files in the the trash folder, or from accessing the folder itself.


 0 kommentar(er)
0 kommentar(er)
